Running a Performance
This guide walks you through loading a performance and using the essential features to run it.
The Welcome Window
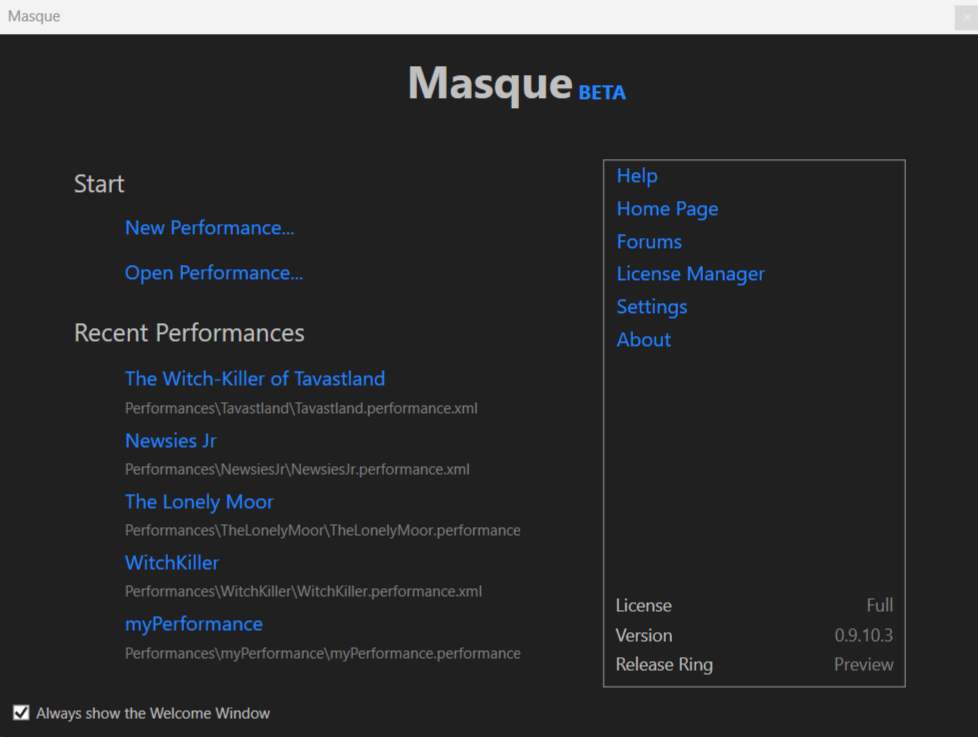 { width=75% }
{ width=75% }
The Welcome Window provides quick access to common operations when starting Masque.
Loading a Performance
When Masque opens, it automatically loads the most recent performance. To load a different performance, click the Open button in the toolbar and select the desired performance file. You can also load a performance from the Welcome Dialog.
Station Setup
A performance consists of multiple stations, each configured for a specific technician. Common setups include:
- Audio Station ? Manages music and sound effects.
- Lighting Station ? Controls DMX fixtures such as lights and smoke machines.
- Projection Station ? Manages projected visuals.
At the top of the application, the Performance Bar features a dropdown menu to switch between available stations. Changing stations also updates the window layout to match the station?s tasks.
Device Setup
Each station controls a set of devices. For example, an Audio Station may target internal speakers, a headphone jack, or a USB-to-DMX connector. Stations can also output to multiple devices simultaneously.
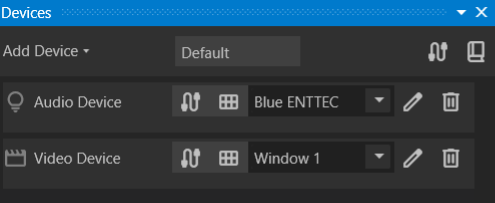
To configure devices:
- Open the Devices Window.
- Select a target device from the list.
- Use the dropdown menu to choose from available system devices.
Masque supports hot-plugging, meaning the list updates as devices are connected or removed. The station retains the last selected device.
The Performance Bar
 { width=75% }
{ width=75% }
At the top of the window, you?ll find large GO and STOP buttons:
- GO advances to and runs the next cue.
- STOP halts the current cue.
Cue details are displayed:
- Current Cue ? Shows the most recently played cue.
- Next Cue ? Displays the upcoming cue.
The Performance Bar also displays the active station and Masque?s mode:
- Live Mode ? For running shows.
- Design Mode ? For making changes.
To switch to Live Mode, use the dropdown in the lower-right corner or press F2.
The Cue Window
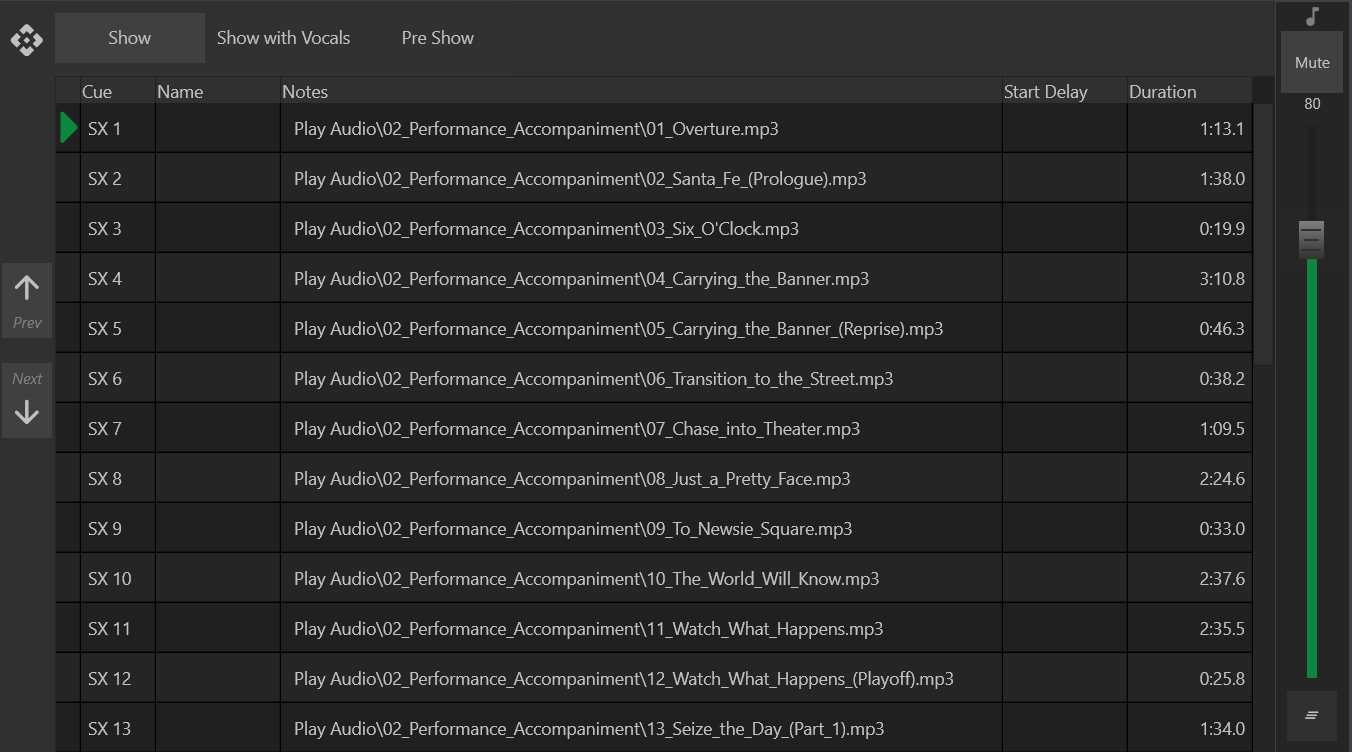
Cue Lists
Below the Performance Bar, the Cue List Bar displays available cue lists. Multiple cue lists allow flexibility, such as:
- Pre-Show
- Post-Show
- Music Cues
- Music Cues (with Vocals)
To switch between lists, simply click on them.
Cue Navigation
Use the Prev and Next buttons on the left to select the next cue manually. This feature is useful for repeating or skipping cues as needed.
Master Fades
Each station has Master Fade controls for:
- Audio ? Adjusts volume levels.
- Video ? Fades or cuts to black.
- DMX ? Controls lighting intensity or blackout.
Click the tilted hamburger button to reset a Master Fade to its default value.
Performance Windows
- Canvas Window - lets designers arrange gizmos?controls that manage device fixtures. Clicking a gizmo opens additional controls for real-time adjustments, useful for DMX lighting.
- Controls Window - provides direct access to gizmo channels for fine-tuning. It also displays the current cue?s channel values.
- Timeline Window - visualizes all actions in the current cue. It provides play, pause, advance, and fallback controls, useful for repeating specific audio cue sections during rehearsals.
- Drivers Window - offers advanced control over gizmos, including the ability to create custom drivers for complex effects.
- Devices Window - provides device management options, including adding new DMX, audio, or video devices and assigning fixtures to those devices.
- Inspector Window - displays detailed information about the selected gizmo, cue, or driver.