Devices Window
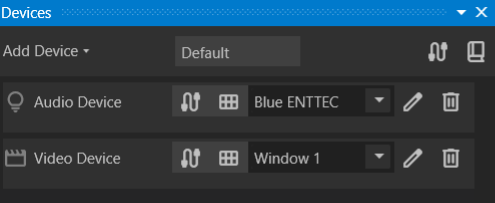
The Device Window provides device management options:
- Top-left corner – Add new DMX, Audio, or Video devices.
- Top-right corner – Open the Patch Window and Fixture Library.
- Middle section – Displays the active Venue (only one supported).
- Device List – Shows available devices, their configurations, and outputs.
Selecting Device Outputs
Audio Output
- Headphones, internal speakers, or other available audio devices.
- Multiple audio devices can target different outputs simultaneously.
DMX Output
- USB-to-DMX dongles.
- Future support for Art-Net universe.
Video Output
- Preview Window – Resizable within the application.
- Monitor or Projector – Fullscreen output for external displays.
Adding Fixtures
Each device has three fixture-related buttons:
- Add a new fixture
- Show/hide fixture list
- Show/hide fixture channel values
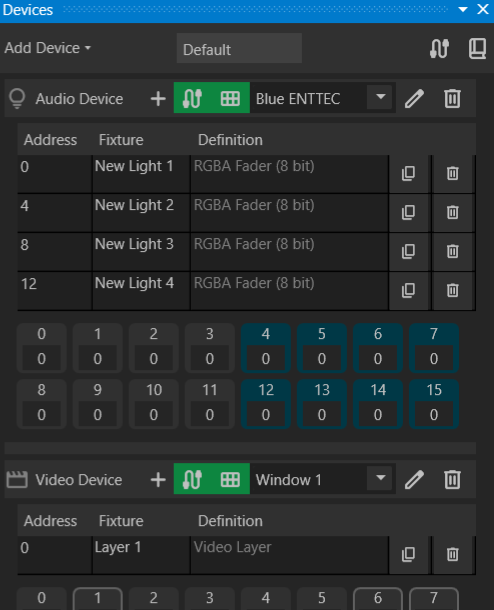 { width=75% }
{ width=75% }
Fixture List
For each fixture, the list displays:
- Start address
- Fixture name
- Channel definitions
- Duplicate and delete options
Selecting a fixture opens the Property Inspector, where you can:
- Modify start addresses.
- Rename fixtures.
- Change fixture definitions.
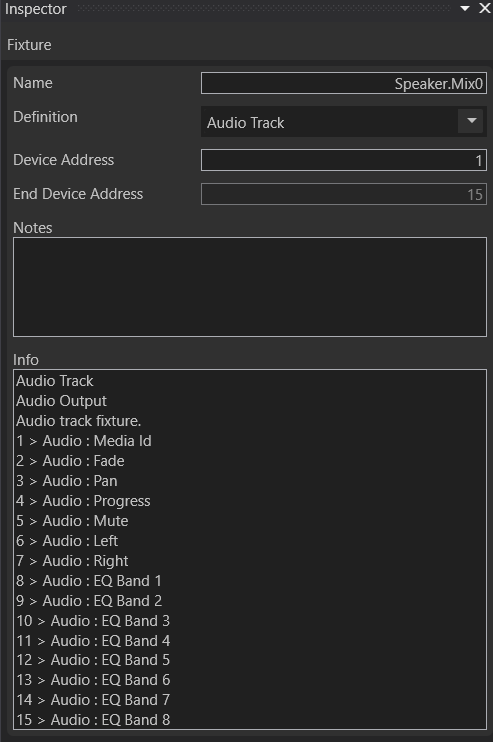 { width=50% }
{ width=50% }
If fixture channels overlap, the row is highlighted red to indicate a potential misconfiguration.
Duplicating Fixtures
To quickly configure multiple fixtures of the same type, use the Duplicate button. The new fixture adopts the same definition and is assigned an appropriate address.
Adding a Fixture
- Blank Fixture – Click + to add a new fixture with the most recently used definition.
- From Fixture Library – Open the Fixture Library Window to browse and drag a fixture definition onto the device.
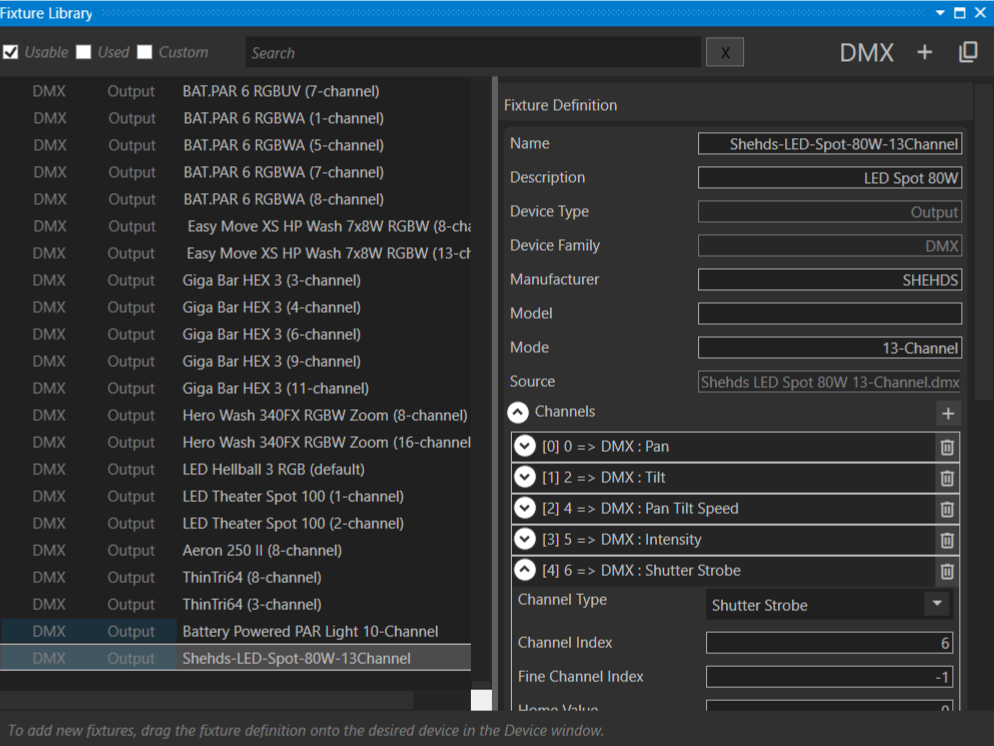
Creating a Custom Fixture Definition
If no suitable definition exists, create a Custom Fixture Definition by:
- Clicking the + button in the top-right corner.
- Providing name, mode, and channels.
For DMX devices, fixture definitions are sourced from Open Fixture Library.
Patching Gizmos
By default, Masque generates a Gizmo for each fixture in a Venue. This behavior can be adjusted in settings.
- Single Gizmo -> Single Fixture – Renaming affects both.
- Single Gizmo -> Multiple Fixtures – Allows controlling multiple fixtures as one.
Case Study: Controlling Multiple CYC Fixtures with One Gizmo
Using a single Gizmo for multiple CYC fixtures simplifies control. To patch fixtures:
- Open the Patch Window (cable button in Devices Window).
- Drag fixtures onto the Gizmo you want to control them.
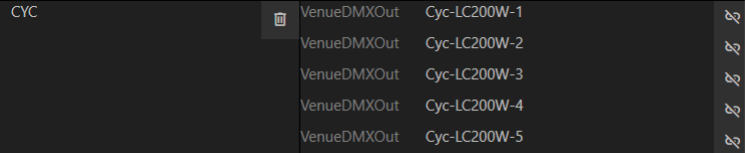 { width=75% }
{ width=75% }